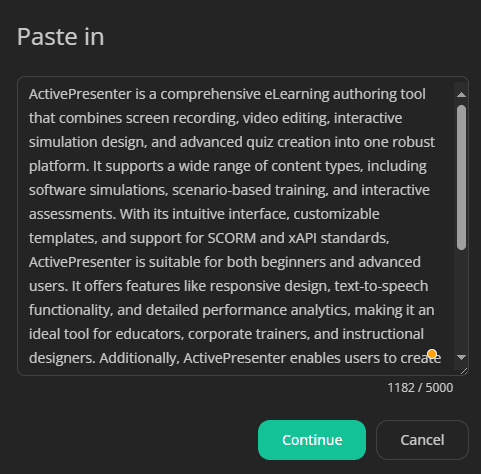Create a Work from Files Using AI
Whether you're working with a text file, PDF, or Word document, uPresenter simplifies the process of turning your content into an engaging presentation or interactive quiz.
Follow these steps:
Step 1: On the home page, you click on the Import Document button.
A dialog popping up lets you import your documents of multiple formats (PDF, PPTX, DOCX, XLSX, and TXT files)
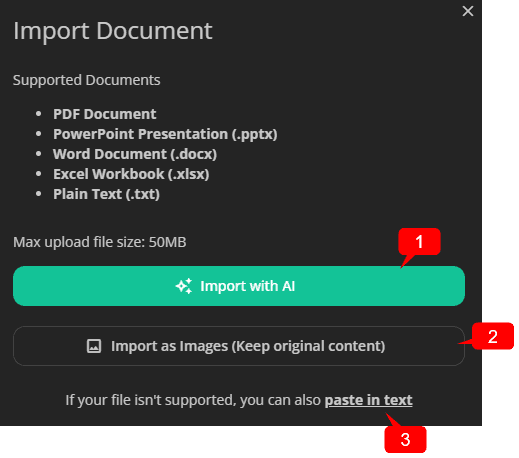
Step 2: Click on the Import with AI (1) button > Select a file of supported formats from your computer.
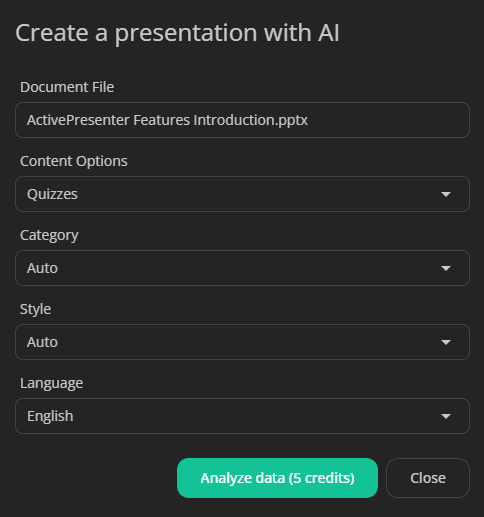
Step 3: The platform will take a few seconds to analyze the data from the document. Then the next steps will be similar to when you create a new work with AI.
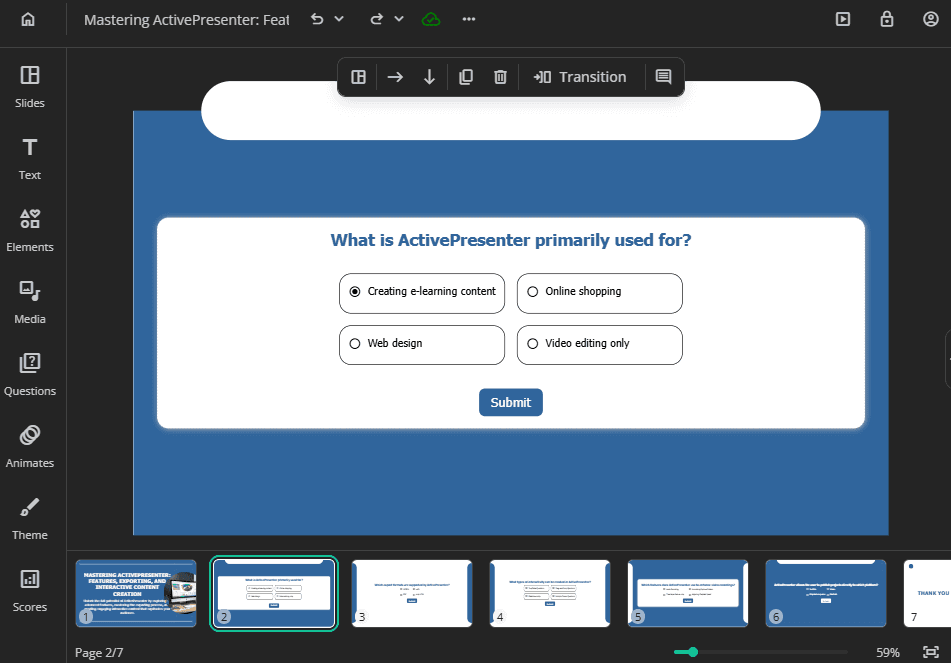
Notes:
If you want to convert a document into images then select the Import as Images (2) button. From then, each page of your imported document will be preserved as an image, keeping the original content intact.
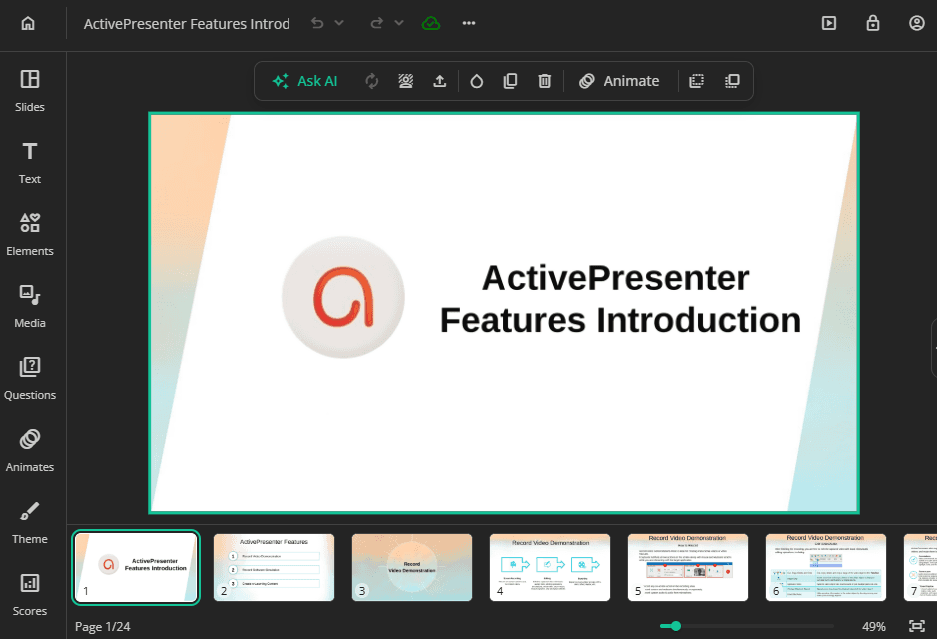
If your file format is out of the supported format, you can paste the plain text into the box (3) then uPresenter will generate a presentation based on that text.