Thêm hiệu ứng chuyển tiếp slide và hiệu ứng hoạt hình cho các đối tượng
Thêm hiệu ứng chuyển tiếp slide và hiệu ứng hoạt hình cho các đối tượng giúp bài thuyết trình trở nên sinh động, thu hút hơn và truyền tải nội dung một cách ấn tượng, chuyên nghiệp.
Thêm hiệu ứng chuyển tiếp slide
Thêm hiệu ứng hoạt hình cho các đối tượng
Thêm hiệu ứng chuyển tiếp slide
Chọn slide bạn muốn thêm hiệu ứng chuyển tiếp.
Chọn Hiệu ứng ở thanh công cụ nổi hoặc ở thanh công cụ bên trái.
Chọn loại hiệu ứng chuyển tiếp mong muốn. Di chuột qua các hiệu ứng để xem trước.
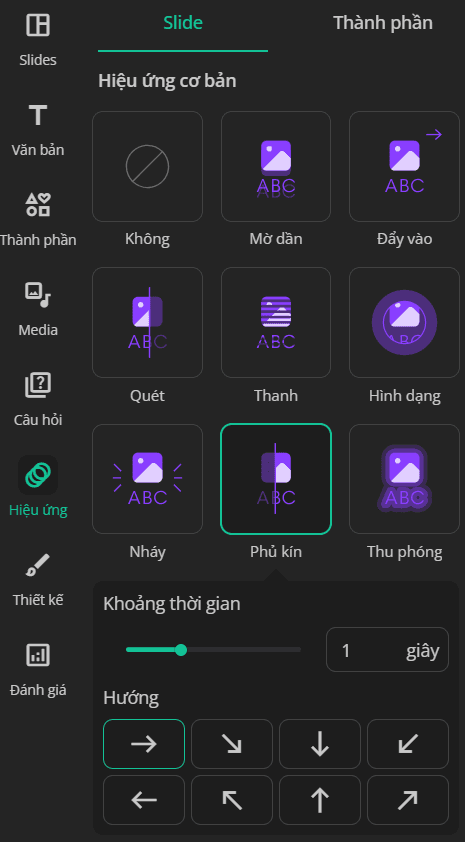
Điều chỉnh thời lượng và hướng của hiệu ứng.
Nhấn nút Xem trước trên Dòng thời gian để xem hiệu ứng.
Thêm hiệu ứng hoạt hình cho các đối tượng
Chọn đối tượng văn bản, hình ảnh,... mà bạn muốn thêm hiệu ứng hoạt hình.
Nhấp chọn Hiệu ứng ở thanh công cụ nổi hoặc thanh công cụ bên trái. Ngoài ra, bạn có thể nhấn nút dấu cộng (1) ở Dòng thời gian. Sau đó, chọn hiệu ứng hoạt hình bạn muốn. Khi di chuột qua các hiệu ứng, bạn có thể xem trước hiệu ứng đó.
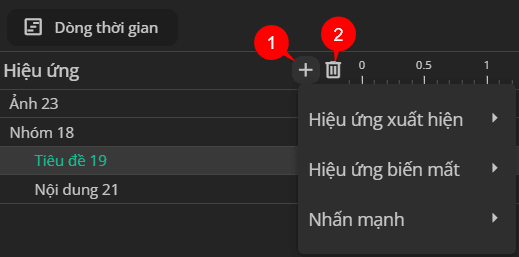
Chọn hiệu ứng hoạt hình trên Dòng thời gian, điều chỉnh các thuộc tính của hiệu ứng như thời gian bắt đầu, thời lượng và hướng của hiệu ứng ở thanh công cụ bên trái.
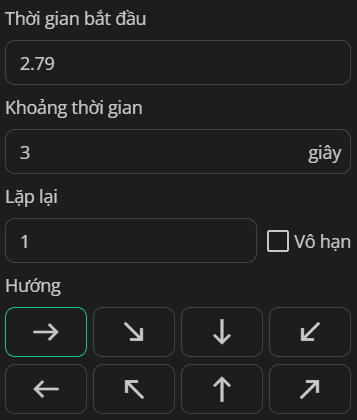
Hoặc di chuyển và điều chỉnh thời lượng ngay trên Dòng thời gian.
Nhấn nút Xem trước trên Dòng thời gian để xem toàn bộ hiệu ứng vừa thêm.
Xóa hiệu ứng bằng cách chọn hiệu ứng trên Dòng thời gian và nhấn nút Xóa hiệu ứng (2), hoặc nhấn phím Delete.



