Add And Edit Elements
In this article, you will learn how to add and edit:
Elements (Shapes, Buttons, Graphics, Icons)
Media (Image, Audio, Video, YouTube)
Elements (Shapes, Buttons, Graphics, Icon)
Add
On the left bar of the working window, click Elements.
You now see categories like Shapes, Buttons, Graphics, Icons, and Miscellaneous
Click on arrows or See all of each category to view all the options
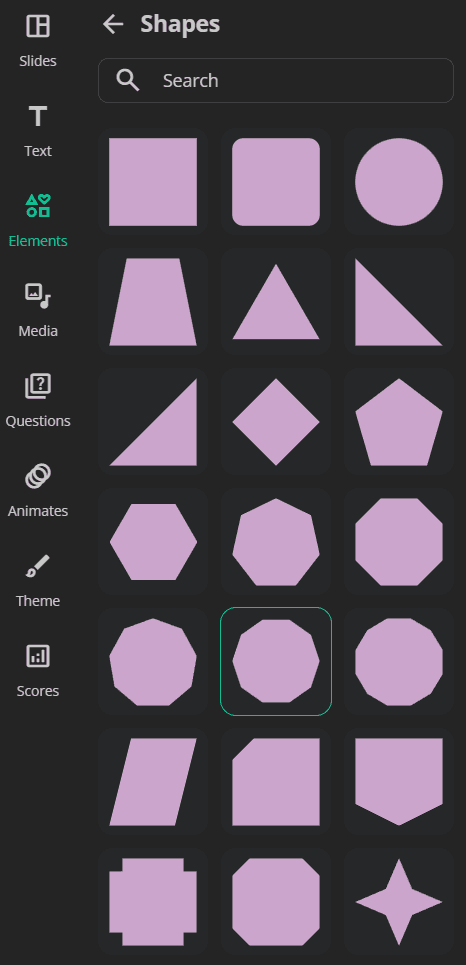
Choose the element you want to insert to your work.
Edit
After inserting, you will have some following options to edit the element:
Quick toolbar: including the Ask AI function and some quick style options
Style in Properties pane: check how to edit in the Transform content part
Text in Properties pane: check how to edit in the Add & Edit Text part
Media
Choose Media on the left bar of your working window.
Here, you can insert images, audio files, videos, or YouTube links.
You can also record the audio for your work, or convert text to speech quickly.
Image
Click Image.
Choose from your device’s library.
Choose Ask AI on the Quick Toolbar if you want to generate a different image by writing your own prompt.
Choose Remove Background on the Quick Toolbar if you want to remove the background.
Edit styling options in the Style pane.
Audio
Click Audio
Choose an audio object in your device's library.
Edit the Style options if needed
Drag the audio object out of the canvas if you do not want it to appear in the work.
Video
Click Video
Choose a video object in your device’s library
Edit the Style options if needed.
YouTube
Click YouTube
Copy a YouTube link and paste it in this dialog.
Edit the Style options if needed.



