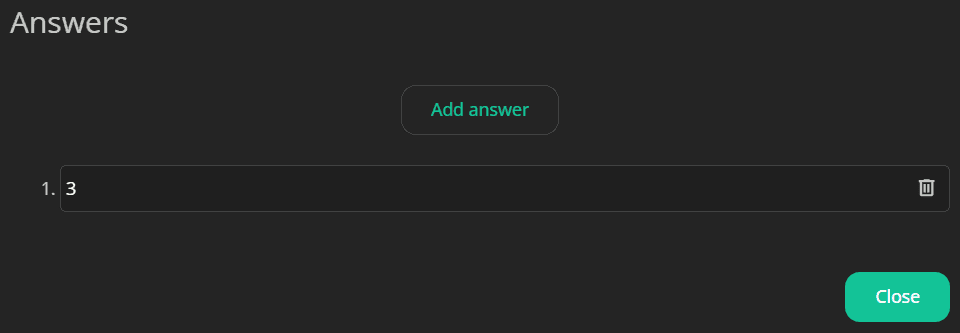Add and Edit Questions
In addition to generating presentation slides using AI, uPresenter stands out from many of its competitors with its interactive quiz creation feature. You can add quizzes to the end of your lecture or create separate online quizzes. uPresenter supports 8 question types including: True/False, Multiple Choice, Multiple Response, Fill in Text Entry, Sequence, Essay, Dropdown, and Slider.
In this article, you will learn how to:
Add questions
Edit questions and set their properties
True/False, Multiple Choice, Multiple Response questions
Fill in Text Entry questions
Sequence questions
Essay questions
Dropdown questions
Slider questions
Add questions
Select the slide where you want to insert a question on the following slide.
Select Questions from the menu on the left, then choose a question type you want.
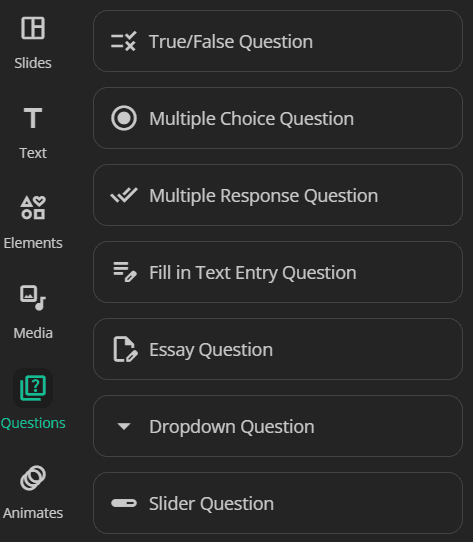
Edit Questions and Set Their Properties
True/False, Multiple Choice, Multiple Response Questions
Click the question title and answer options to input text.
Select one or more radio buttons/checkboxes to set correct answers.
Set scores and reporting: Select the answer area > click Question from the right pane.
Select the Graded mode and then set scores for the correct answers. Otherwise, select the Survey mode to collect information.
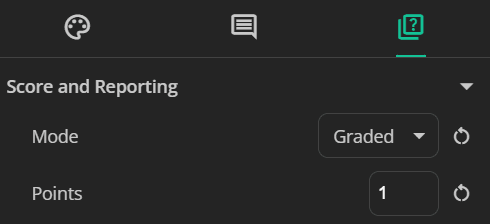
Fill in Text Entry Questions
Click the question title to input text.
Set correct answers: Select the answer area > click this button on the floating menu > Add answer. Check the Case Sensitivity option if needed.
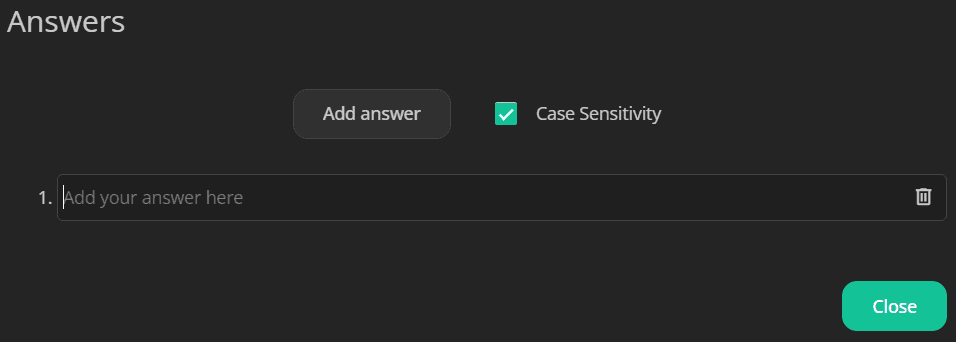
Set scores and reporting: Select the answer are > click Question from the right pane.
Select the Graded mode and then set scores for the correct answers. Otherwise, select the Survey mode to collect information.
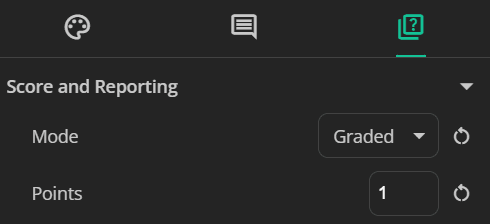
Sequence Questions
Click the question title to input text.
Click on the sequence items to input the content. Please note that you must input the items in the correct order. These items will be shuffled during the presentation, requiring learners to rearrange them into the right sequence.
Set scores and reporting: Select the answer are > click Question from the right pane.
Select the Graded mode and then set scores for the correct answers. Otherwise, select the Survey mode to collect information.
Essay Questions
Click the question title to input text.
Essay questions are set in Survey mode by default. If you want to change to the Graded mode, select the answer area > click Question from the right pane.
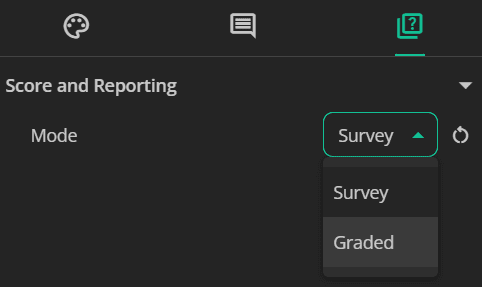
Dropdown Questions
Click the question title to input text.
Add answer options to the dropdown list: Select the dropdown > click this button on the floating menu > Add answer.
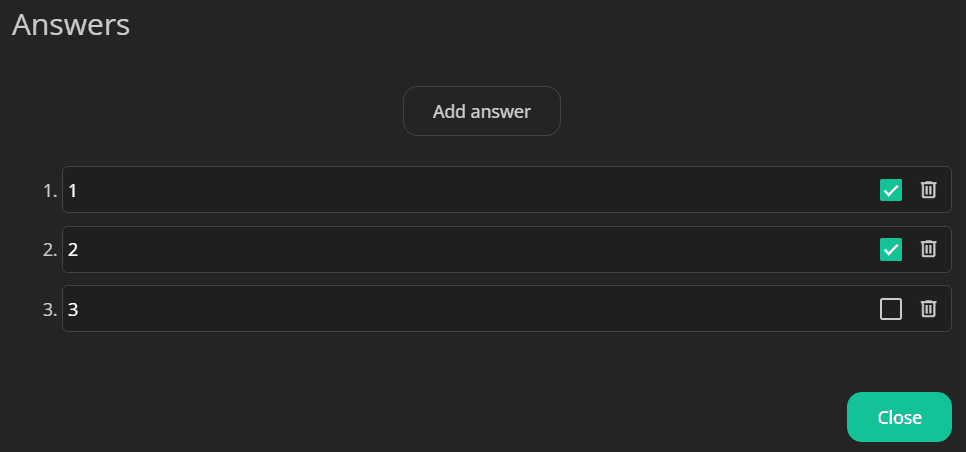
Set correct answers: Tick the corresponding checkboxes to set correct answers.
Set scores and reporting: Select the answer are > click Question from the right pane.
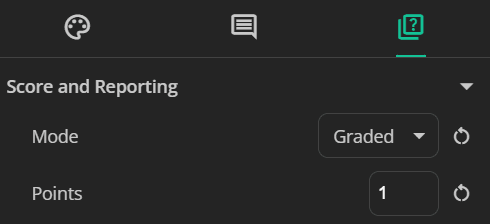
Select the Graded mode and then set scores for the correct answers. Otherwise, select the Survey mode to collect information.
Slider Questions
Click the question title to input text.
Set scores and reporting: Select the answer area > click Question from the right pane. Select the Graded mode and then set scores for the correct answers. Otherwise, select the Survey mode to collect information.
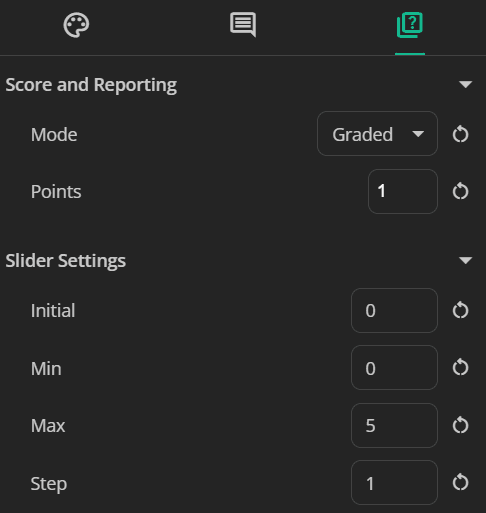
Adjust slider settings: Adjust slider properties including initial, min, max and step.
Set correct answers: Select the answer area > click this button on the floating menu > Add answer.