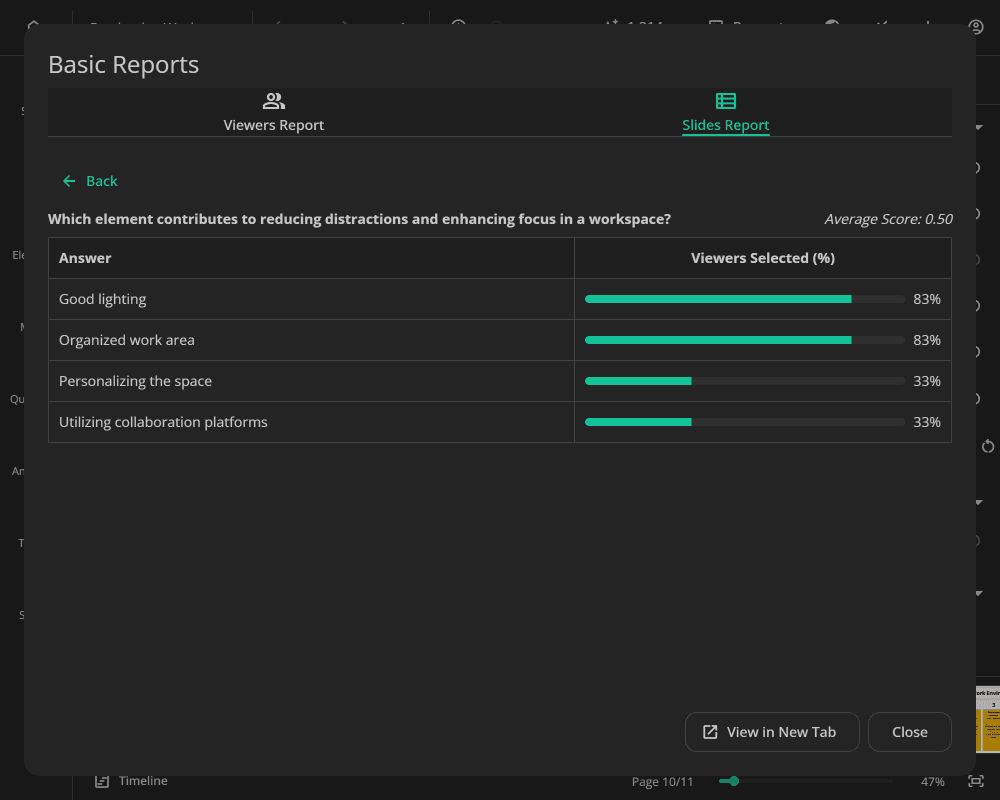Report & Track User Activity
In this article:
Viewers report
Slides report
uPresenter allows to track user activities and engagement in real-time. You navigate to the Report tab in the top right menu to see the analytics.
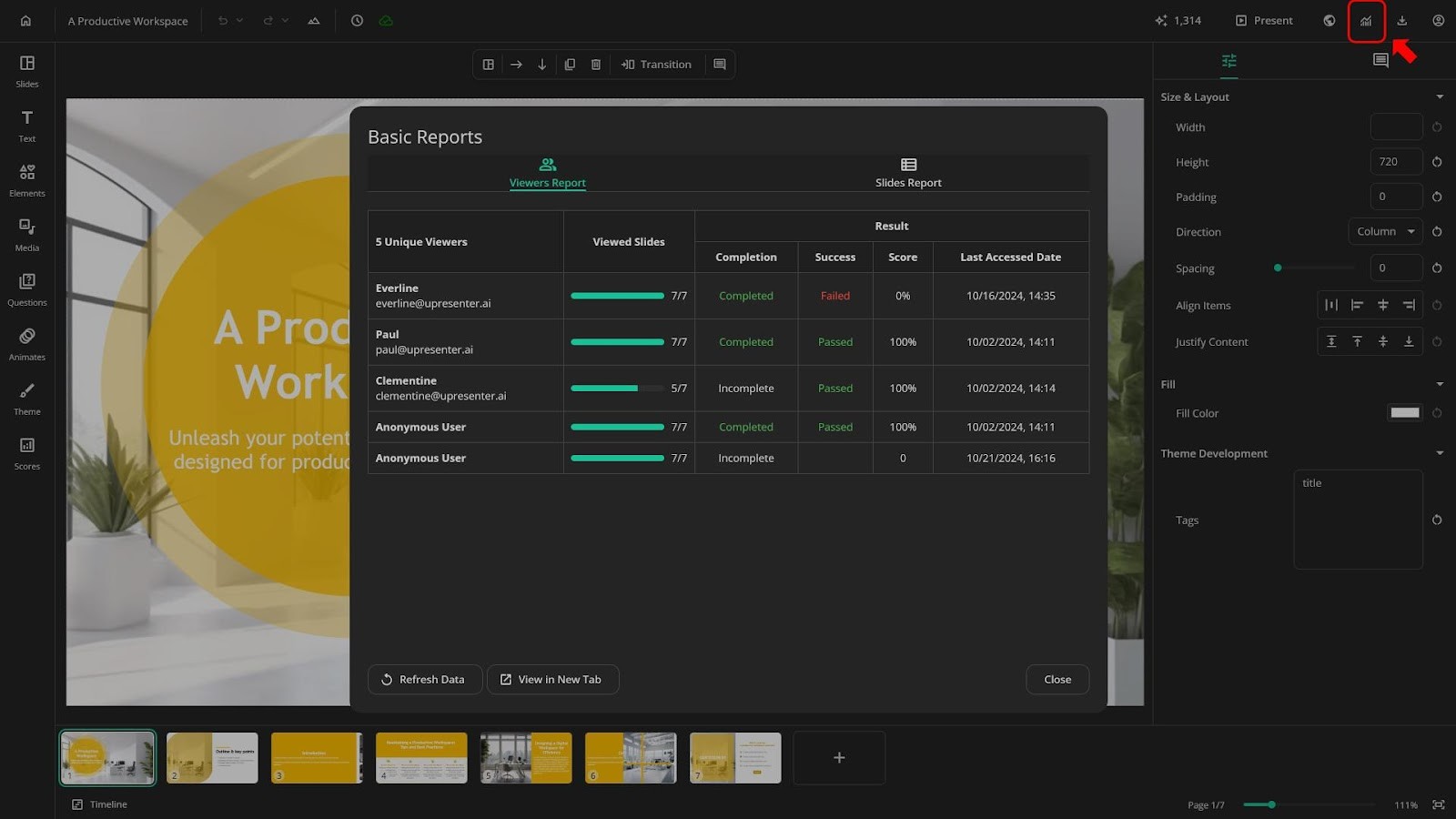
Viewers report
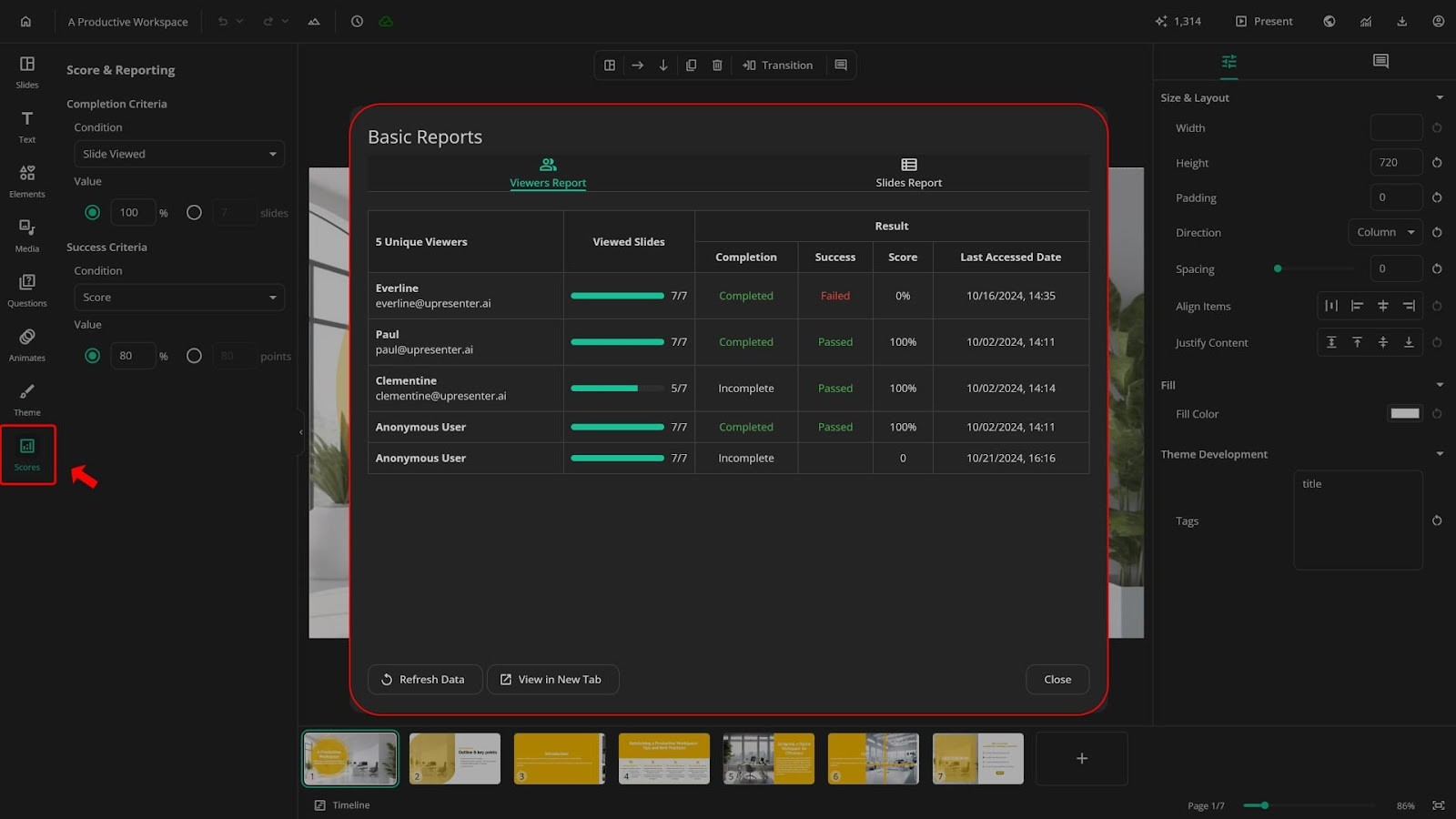
Viewers report allows you to monitor various aspects of user interaction, including which slides have been viewed, the overall completion status, results, scores, and their last accessed date.
Anonymous users are users who view your slides without logging in. You can avoid this by ticking the box “Require login to view” in the Share section. Refer to Preview and publish content for more details.
The pass/fail results would appear when two conditions are satisfied:
(1) You set your Completion criteria and Success criteria based on the criteria you set (score or slide viewed) in Scores at the Sidebar tab on the left.
(2) The person who views and engages with your work has to click Finish presentation in the Present view.
Since the data is updated simultaneously, you click Refresh data to get the most updated results.
Moreover, you can track individual user engagement by clicking their information row directly.
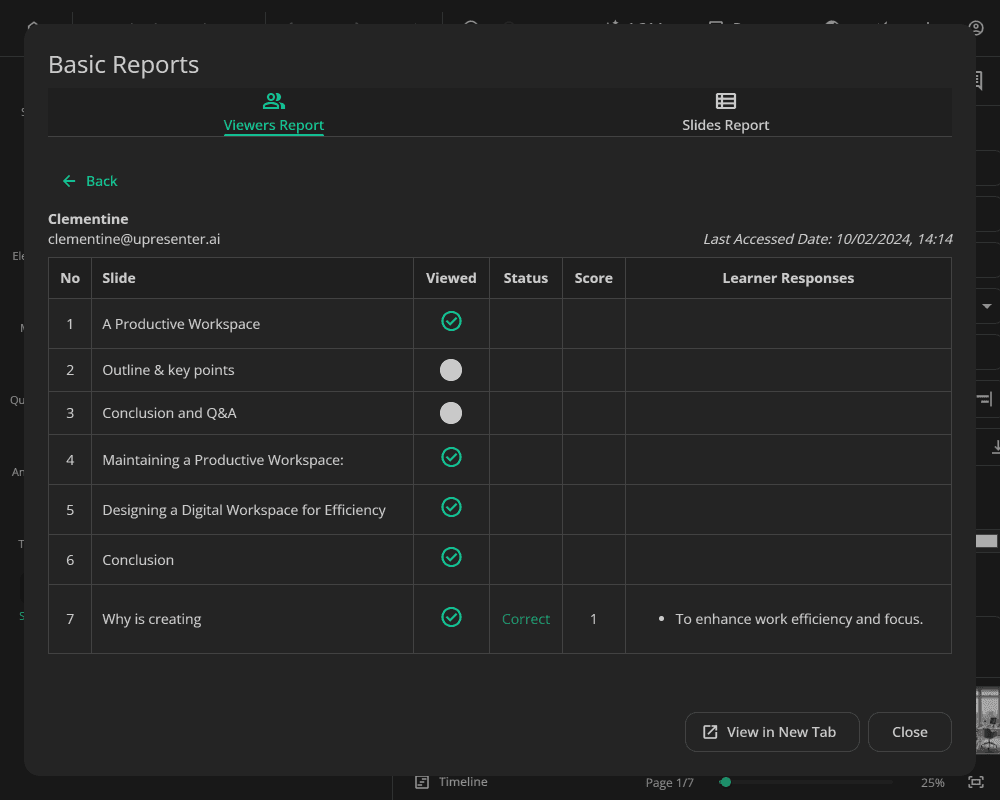
In the individual user report, you can observe learner engagement by tracking which slides they have viewed and skipped, and their answers and responses.
The viewer report provides comprehensive tracking analytics, measuring engagement from the inside out at both the individual user level and in general reports.
This gives you a clear and insightful overview of how your learners interact with your eLearning content. By analyzing this report, you can identify learning gaps and make necessary modifications to your work to enhance the overall learning experience.
Slides report
In general, slides report records
(1) which slides users have viewed, how many users have viewed each slide and,
(2) their responses to quiz questions.
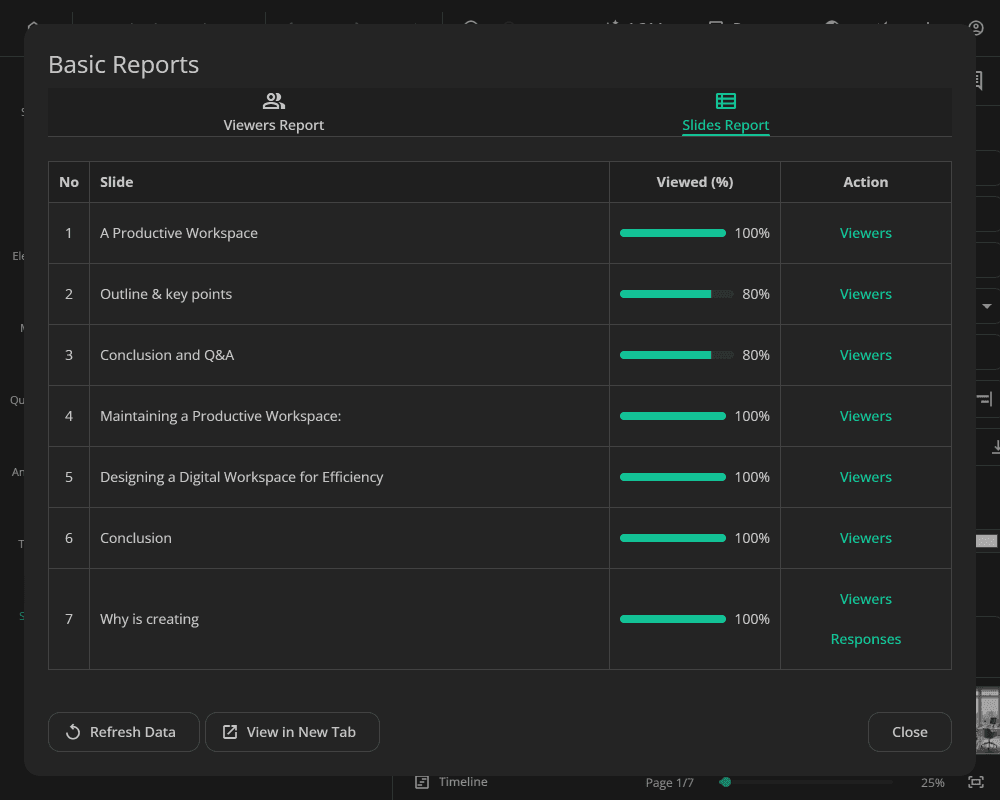
In short, Slide reports give out another view by taking slides as the main parameters. When clicking Viewers, it lists the number of learners who have viewed this slide.
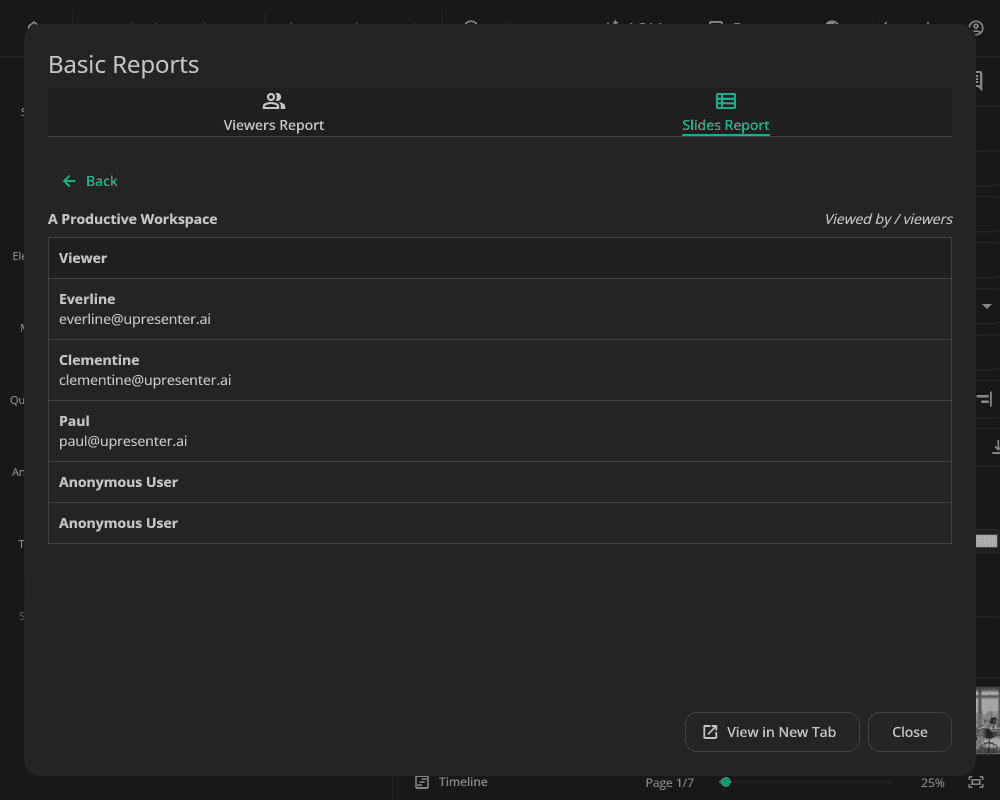
Moreover, you can even observe their answers to each question by navigating to Responses in the Slides report dialog. This gives you the percentage of selected answers and the names of the learners who chose.